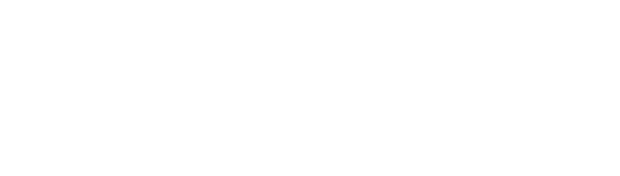TASKSTREAM
Information and how to use TaskStream
TaskStream by Watermark is the Department of Education’s online service for students to use in creating required electronic portfolios, lesson plans, units, rubrics and webpages. Students in the Department of Education’s undergraduate program are required to maintain a paid and active subscription to TaskStream whenever they are enrolled in courses in the Department of Education. Artifacts for the electronic portfolio are required from all courses, as well as artifacts that reflect the Conceptual Framework of the Department of Education.
Steps for TaskStream
- Find TaskStream online at https://www.watermarkinsights.com/
- Use TaskStream to upload course artifacts to your electronic portfolio, create lesson plans, create folios and web pages, create instructional units, create rubrics, email lesson plans and portfolios to faculty instructors, set up a personal calendar and create a resource folio to store your documents online
- Setup an account at www.watermarkinsights.com/. Select “Login/Sign Up” at the top of the screen and then select the TaskStream option. Next, follow the directions on the screen to set up your account. You will need a debit or credit card to pay for it. You need to purchase an account that will keep your account active throughout your program to the end of student teaching. When set-up is complete, contact Mrs. Jennifer Creecy at jcreecy@fhu.edu to set up the link to the Department of Education Portfolio.
- TaskStream will notify you by email approximately two weeks before your TaskStream subscription expires. You may go online to login.taskstream.com/signon and renew your subscription with a debit or credit card. When renewing your subscription, be sure to use the same username and password so that all of your previously uploaded documents can be viewed.
- If you forget your username and password, call TaskStream at 1-800-311-5656 and ask for Mentoring Services and they will assist you.
- A link to the Department of Education Portfolio will be located on your TaskStream homepage after you contact Mrs. Creecy and request for it to be uploaded there.
Frequently Asked Questions about TaskStream
How to upload and assignment to the portfolio
- SELECT: Web Folio Builder
- Under “Directed Response Folio, SELECT your portfolio. (Example: K-6, Secondary, PreK-4, Middle Grades, or Special Education)
- Under “Edit Structure”, SELECT” the assignment you want to submit. (Example: Philosophy Paper”)
- On the right of the screen under Add/Edit, SELECT “Edit”
- At the top of the screen, SELECT the “Attachment” button.
- By “File Name”: type the name of the artifact you are submitting: (Example : Philosophy Paper”.)
- SELECT: “Browse”
- Upload your document by selecting it from the appropriate source on your computer, then SELECT “ Open”.
- SELECT: “Add file”
- You will see a blue bar across the middle of the screen that says “Your file was
successfully added and appears on the list below”. - Close the screen by selecting the ‘x” in the upper right corner.
- Your artifact will appear as a link on the screen.
- SELECT: the web view button to preview
- LOG OUT when finished.
How to delete file attachments and photographs from your portfolio
If you need to delete a photograph, follow the same procedures above, except select “image” instead of “attachment”. The name of the image should appear at the bottom of the screen and then you select the word “delete” that follows it.
How to email your portfolio or lesson plan to an instructor
- Go to the TaskStream homepage
- Select: “Web Folio Builder”
- Open your Portfolio
- Select: “Publish/Share”
- [Next Screen]: Select: “E-mail”
- [Next Screen]: Select: “Select Recipient”
- On the next screen you will see two buttons with “Expand” on them. Select the “Expand” button that is on top.
- Select: “Faculty”
- Select: “Name of your advisor”
- On the same screen: Select: “Save”
- [Next Screen]: Under “Personalize your message”: type in your message
- Select: “Send”
- When complete, you should see the following message: “An internal message with a link to your work was sent via the TaskStream Message Center to: “Advisor’s Name”
How to insert a weblink in the portfolio to another screen in the portfolio
- Open the course item you wish to add a link to.
- SELECT: “Edit”
- SELECT: “weblinks”
- By “Name of Link”, type in the name of the artifact..
- By “Link to existing pages”, select the down arrow.
- Select the course of page you wish to connect to.
- SELECT: “Add Link”.
How to upload a TaskStream lesson plan or unit into your portfolio
- Open your TaskStream Portfolio
- Select the artifact page where you want to insert the lesson plan.
- Select “edit”. (Screen will change)
- Select “attachment” on the top of the next page (Screen will change)
- Below the Attachment button, select “My TaskStream Work” (Screen will change)
- To the right of the [Select Category] window, select the down arrow
- Select: “Lessons”
- To the right of the [Select Lesson] window, select the down arrow button.
- You should now see a listing of all of the lesson plans you have created
in TaskStream. - Left double click on the lesson plan that you want to insert on this page. It should then appear in the window to the right of the [Select Lesson]
window. - Select “Add File” in the lower right corner.
- You should now see a sentence in the center of the screen that reads: “Your lesson link was successfully attached to your portfolio on the list
below.” - Close the screen by selecting the screen in the upper right corner.
- Select “Preview” to see your lesson plan link on your artifact page.
How to use Unit Builder in TaskStream to Build a Lesson Plan
- On the left panel choose “Unit Builder”.
- Beside “Title” enter the title of your unit. You can add other information if you want.
- Click “Create It”.
- Click “Learning Activities”
- Click “Add New Activity or Lesson”
- Beside “Title” enter the title of that particular lesson. You must enter the title of the lesson in order to continue.
- Go to the drop down box for “Choose a Format”
- Choose “TS Basic Lesson”
- At this point you will create your lesson just as you usually do.
- When finished click “Return to Unit” and start all over with another lesson!